Charlesinho

01. Pressione Ctrl+O e abra uma imagem qualquer, para este tutorial usaremos a imagem abaixo, caso queira usar a mesma imagem clique com o botão direito do mouse sobre a imagem e escolha a opção Save Link As.
02. Clique no ícone de Create A New Layer no rodapé da paleta de layers.

03. Sua paleta de layers deverá ficar como na imagem abaixo.

04. Pressione a letra P do teclado para selecionar a Pen Tool.

05. Na barra de opções da ferramenta certifique-se de que a opção Paths esteja selecionada.

06. Clique e arraste para criar um Path como na imagem abaixo.

07. Crie mais dois pontos clicando e arrastando e deixe seu Path como na imagem abaixo.

08. Pressione a letra B do teclado para selecionar a Brush Tool.

09. Na barra de opções da Brush Tool clique na opção Toggle the Brushes Pallete ou vá em Window> Brushes.

05. Escolha o Brush Sample Tip 40 (nada impede que outro brush seja usado neste tipo de efeito).

06. Defina o valor de Spacing em 1%.

07. Clique em Shape Dynamics vá em Control e no menu dropdown escolha a opção Pen Pressure.

08. Pressione a letra D do teclado para resetar as cores de Foreground e Background para preto e branco.

09. Agora vá em Window> Paths, clique duas vezes sobre a layer do Path criado, uma caixa irá abrir com o nome Path1, pressione Ok.

10. Agora clique na pequena seta que existe no canto superior direito da paleta de Paths e escolha a opção Stroke Path.

11. No menu dropdown escolha a opção Brush, marque a opção Simulate Pressure e pressione Ok.

12. Sua imagem deverá ficar como a da foto abaixo.

13. Agora clique no ícone de Add Layer Style no rodapé da paleta de layer e escolha a opção Outer Glow.

14. Na caixa de Outer Glow que irá abrir mude o modo de blend para Linear Light, clique na caixa de cor, isto irá abrir a caixa de Color Picker, no caso deste tutorial foi usada uma amostra de cor da pele da modelo da foto, pressione Ok.

15. Defina os valores abaixo e pressione Ok.

16. Sua imagem agora deverá ficar como na foto abaixo.

17. Com a caixa de Styles ainda aberta clique na opção Inner Glow como na imagem abaixo.

18. Na caixa de Inner Glow clique sobre a cor usada, isto abrirá a caixa de Color Picker, escolha a cor mais escura da pele da modelo como na imagem abaixo.

19. Defina os valores abaixo e pressione Ok.

20. Sua imagem deverá ficar como a da foto abaixo.

21. Vá em Window> Paths para abrir a paleta de Paths, no seu documento clique sobre o Path criado com e tecla Ctrl pressionada, você verá que seu cursor irá mudar para a ferramenta Direct Selection Tool, então basta modificar o Path clicando e arrastando algumas partes.

22. Altere seu Path a vontade.
 .
.23. Na paleta de Paths clique no ícone de Stroke Path With Brush, para aplicar o efeito de brush em seu Path.

24. Seu deverá ficar como na foto abaixo.

25. E sua imagem como na foto abaixo, antes de aplicar o efeito você pode modificar a grossura do brush aplicado pressionando a letra B do teclado para selecionar a Brush Tool e mudando o tamanho do brush.

26. Agora vá em Window> Layers para voltar para a paleta de layers, com a layer do raio selecionada vá em Layer> Layer Style> Copy Layer Style para copiar o Style aplicado nesta layer.

27. Clique no ícone de Create A New Layer para criar uma nova layer, sua paleta de layers deverá ficar como na foto abaixo.

28. Agora vá em Layer> Layer Style> Paste Layer Style.

29. Com a mesma técnica aplicada anteriormente crie um novo Path, ao aplicar o Stroke Path automaticamente ele terá o Style aplicado.

30. (Opcional) Caso você queira mudar a cor do Outer Glow ou Inner Glow fazendo com que cada raio tenha um efeito diferenciado basta clicar no ícone que existe ao lado da layer e indica que a layer com um Style associado, escolher o efeito (inner glow ou outer glow) clicar e editar.

31. No caso da imagem abaixo foi alterado o Outer Glow do segundo raio, ao final você terá o resultado abaixo em sua imagem.

site de origem: http://www.photoshopessentials.com/photo-effects/light-streaks/
















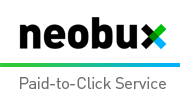
0 comentários:
Postar um comentário
Regras De Comentários :
Sem Propagandas
Sem Palavrões
Sem Cargo
Sem Spam
Obrigado Pela Atenção ! .